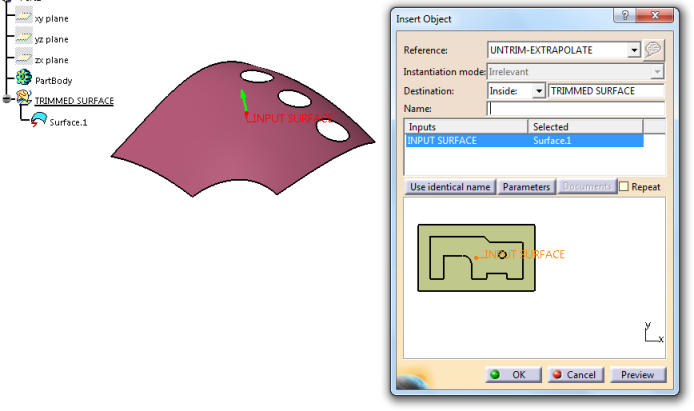The
question is how to extrapolate a trimmed surface using only one command.
Whenever
you try to extrapolate a trimmed, single-face surface, it is a good practice to
UNTRIM it first, then use a BOUNDARY operation and finally EXTRAPOLATE it. These
three steps (Fig.1) are always the same and they give a robust method of extrapolating
without using BREPS.
 |
| Fig.1 |
To answer
the question and combine these three steps into one single command you have to
use an UDF - User Defined Feature. Let me use this simple example and present
to you this time-saving and powerful tool.
1. Create a
new CATPart, name it accordingly. Create two Geometrical Sets - INPUT and UDF.
2. Create a
single-face surface in INPUT. Shape doesn't matter, it has to be isolated. See
Fig. 2 for more details.
 |
| Fig.2 |
3. In UDF
Geometrical Set create geometry described above and shown on Fig.1.
4. Go to
Insert ® Knowledge
Templates ® User
Feature...
5. In
Userfeature Definition window (Fig.3) enter a name [1] and select UDF
Geometrical Set. UDF should appear in
Selected components [2] and INPUT SURFACE should appear in Inputs of components
[3].
6. Go to
tab Parameters and publish length of the extrapolation as shown on Fig.4.
Optionally you can go to tab Properties to a chose new icon. Click OK.
 |
| Fig.4 |
7. A new
template has been created (Fig.5). Save the CATPart on your local drive and
close it.
 |
| Fig.5 |
8. To use a
template create a new file and another trimmed surface in it. Go to Insert®Instantiate From Document and select
the CATPart from previous point. In
Insert Object window (Fig.6) choose a destination and as an input select a
trimmed surface.
9.
Untrimmed and extrapolated surface has been created, published parameter is
available to drive length of the extrapolation (Fig.7).
 |
| Fig.7 |
A
single-face, trimmed surface can be now untrimmed and extrapolated in one step.